Copy Windir Repair System Windir System32 Config No Funciona
Windows 8.1 Windows 8.1 Enterprise Windows 8.1 Pro Windows 8 Windows 8 Enterprise Windows 8 Pro Windows 7 Enterprise Windows 7 Home Basic Windows 7 Home Premium Windows 7 Professional Windows 7 Starter Windows 7 Ultimate Windows Vista Enterprise 64-bit Edition Windows Vista Ultimate 64-bit Edition Windows Vista Business Windows Vista Business 64-bit Edition Windows Vista Enterprise Windows Vista Ultimate Windows 10 Lainnya...Kurang
Jika beberapa fungsi Windows tidak bekerja atau Windows crash, gunakan System File Checker untuk memindai Windows dan mengembalikan file Anda.
Meskipun sekilas langkah-langkah di bawah ini mungkin terlihat rumit, cukup ikuti saja secara berurutan, langkah demi langkah, dan kami akan berusaha mengembalikan Anda ke jalur yang tepat.
Menjalankan alat Pemeriksa File Sistem (SFC.exe)
Untuk melakukannya, ikuti langkah-langkah berikut:
-
Buka prompt perintah yang muncul. Untuk melakukan ini, lakukan salah satu hal berikut yang sesuai:
-
Jika Anda menjalankan Windows 10, Windows 8.1, atau Windows 8, terlebih dahulu jalankan alat Deployment Image Servicing and Management (DISM) kotak masuk sebelum menjalankan Pemeriksa Berkas Sistem. (Jika Anda menjalankan Windows 7 atau Windows Vista, lompat ke Langkah 3.)
Ketik perintah berikut, kemudian tekan Enter. Tindakan ini memerlukan beberapa menit untuk menyelesaikan operasi perintah.
DISM.exe /Online /Cleanup-image /Restorehealth
Penting: Saat Anda menjalankan perintah ini, DISM menggunakan Pembaruan Windows untuk menyediakan berkas yang diperlukan untuk memperbaiki kerusakan. Namun, jika klien Pemutakhiran Windows Anda telah rusak, gunakan penginstalan Windows yang berjalan sebagai sumber perbaikan, atau gunakan folder bersisian Windows dari jaringan bersama atau dari media bisa-lepas, seperti DVD Windows sebagai sumber berkas. Untuk melakukan ini, jalankan saja perintah berikut ini:
DISM.exe /Online /Cleanup-Image /RestoreHealth /Source:C:\RepairSource\Windows /LimitAccess
Catatan: Ganti placeholder C:\RepairSource\Windows dengan lokasi sumber perbaikan Anda. Untuk informasi lebih lanjut mengenai penggunaan alat DISM untuk memperbaiki Windows, baca Memperbaiki Citra Windows.
-
Di prompt perintah, ketik perintah berikut ini, dan kemudian tekan ENTER:
sfc /scannow

Perintah sfc /scannow akan memindai semua file sistem yang dilindungi dan menggantikan file rusak dengan salinan cache yang berada di folder terkompresi di %WinDir%\System32\dllcache.
Pleceholder %WinDir% mewakili folder sistem operasi Windows. Misal, C:\Windows.
Catatan Jangan tutup jendela Prompt Perintah ini hingga verifikasi selesai 100%. Hasil pemindaian akan ditampilkan setelah proses ini selesai.
-
Setelah proses selesai, Anda mungkin menerima pesan berikut ini:
-
Perlindungan Sumber Daya Windows tidak menemukan pelanggaran integritas.
Hal ini berarti file sistem Anda tidak hilang atau rusak. -
Perlindungan Sumber Daya Windows tidak dapat melakukan operasi yang diminta.
Untuk menyelesaikan masalah ini, lakukan pemindaian Pemeriksa File Sistem dalam mode aman, dan pastikan bahwa folder PendingDeletes dan PendingRenames ada dalam %WinDir%\WinSxS\Temp. -
Perlindungan Sumber Daya Windows menemukan file rusak dan tidak berhasil memperbaikinya. Detail disertakan dalam CBS.Log %WinDir%\Logs\CBS\CBS.log.
Untuk melihat informasi detail mengenai pemindaian dan pemulihan file sistem, buka Cara melihat detail proses Pemeriksa File Sistem. -
Perlindungan Sumber Daya Windows menemukan file rusak tetapi tidak dapat memperbaiki beberapa file rusak. Detail disertakan dalam CBS.Log %WinDir%\Logs\CBS\CBS.log.
Untuk memperbaiki file secara manual, lihat detail proses Pemeriksa File Sistem untuk menemukan file rusak, lalu ganti file rusak secara manual dengan salinan file baik yang diketahui.
-
Geser dari tepi kanan layar, lalu ketuk Cari. Atau, jika Anda menggunakan mouse, arahkan ke pojok kanan bawah layar, lalu klik Cari. Ketik Prompt Perintah di kotak Cari, klik kanan Prompt Perintah, lalu klik Jalankan sebagai administrator. Jika Anda diminta kata sandi administrator atau untuk konfirmasi, ketik kata sandi, atau klik Izinkan.

Untuk melakukan ini, klik Mulai, ketik Prompt Perintah atau cmd di kotak Cari, klik kanan Prompt Perintah, lalu klik Jalankan sebagai administrator. Jika Anda diminta kata sandi administrator atau untuk konfirmasi, ketik kata sandi, atau klik Izinkan.
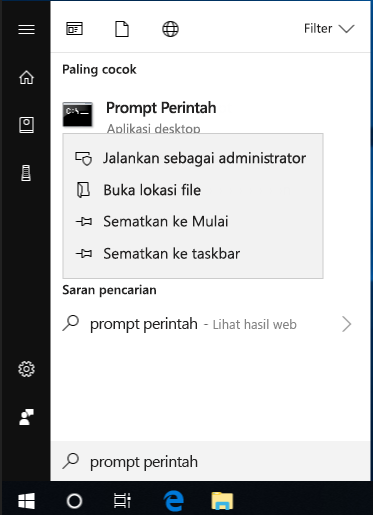
Informasi Selengkapnya
Cara melihat detail proses Pemeriksa File Sistem
Untuk melihat detail yang disertakan dalam file CBS.Log, Anda dapat menyalin informasi ke file Sfcdetails.txt dengan menggunakan perintah Findstr, lalu lihat detail di Sfcdetails.txt. Untuk melakukannya, ikuti langkah-langkah berikut:
-
Buka prompt perintah yang muncul seperti yang telah dideskripsikan pada langkah 1.
-
Di prompt perintah, ketik perintah berikut ini, dan kemudian tekan ENTER:
findstr /c:"[SR]" %windir%\Logs\CBS\CBS.log >"%userprofile%\Desktop\sfcdetails.txt"
Catatan File Sfcdetails.txt berisi detail mengenai setiap kali alat Pemeriksa File Sistem dijalankan di komputer. File ini termasuk informasi mengenai file yang tidak diperbaiki oleh alat Pemeriksa File Sistem. Verifikasikan entri tanggal dan waktu untuk menentukan file bermasalah yang ditemukan saat terakhir kali Anda menjalankan alat Pemeriksa File Sistem.
-
Simpan file Sfcdetails.txt ke desktop Anda.
-
File Sfcdetails.txt menggunakan format berikut:
Detail SFC Tanggal/Waktu File log sampel berikut berisi entri untuk file yang tidak dapat diperbaiki: 2007-01-12 12:10:42, Info CSI 00000008 [SR] Cannot repair member file [l:34{17}]"Accessibility.dll" of Accessibility, Version = 6.0.6000.16386, pA = PROCESSOR_ARCHITECTURE_MSIL (8), Culture neutral, VersionScope neutral, PublicKeyToken = {l:8 b:b03f5f7f11d50a3a}, Type neutral, TypeName neutral, PublicKey neutral in the store, file is missing
Cara mengganti file sistem yang rusak secara manual dengan salinan file baik yang diketahui
Setelah menentukan file sistem yang rusak dan tidak dapat diperbaiki melalui informasi detail di file Sfcdetails.txt, cari lokasi file yang rusak, lalu ganti file yang rusak secara manual dengan salinan file baik yang diketahui. Untuk melakukannya, ikuti langkah-langkah berikut:
Catatan Anda mungkin bisa mendapatkan salinan file sistem baik yang diketahui dari komputer lain yang menjalankan versi Windows yang sama dengan komputer Anda. Anda dapat melakukan proses Pemeriksa File Sistem di komputer tersebut untuk memastikan file sistem yang ingin Anda salin adalah salinan yang baik.
-
Mengambil kepemilikan administratif file sistem yang rusak. Untuk melakukan ini, pada prompt perintah yang muncul, salin dan tempel (atau ketik) perintah berikut ini, kemudian tekan ENTER:
takeown /f Path_And_File_Name Catatan Placeholder Path_And_File_Name mewakili jalur dan nama file yang rusak. Misal, ketik takeown /f C:\windows\system32\jscript.dll.

-
Memberikan akses penuh ke file sistem yang rusak kepada administrator. Untuk melakukan ini, salin dan tempel (atau ketik) perintah berikut ini, kemudian tekan ENTER:
icacls Path_And_File_Name /GRANT ADMINISTRATORS:F Catatan Placeholder Path_And_File_Name mewakili jalur dan nama file yang rusak. Misal, ketik icacls C:\windows\system32\jscript.dll /grant administrators:F.

-
Mengganti file sistem yang rusak dengan salinan file baik yang diketahui. Untuk melakukan ini, salin dan tempel (atau ketik) perintah berikut ini, kemudian tekan ENTER:
Menyalin Tujuan Source_File Catatan Placeholder Source_File mewakili jalur dan nama file dari salinan file baik yang diketahui pada komputer Anda, dan placeholder Tujuan mewakili jalur dan nama file yang rusak. Misal, ketik copy E:\temp\jscript.dll C:\windows\system32\jscript.dll.
Jika langkah-langkah di atas tidak bekerja, Anda mungkin perlu menginstal ulang Windows. Untuk info lebih lanjut, lihat opsi pemulihan Windows 10.
Perlu bantuan lainnya?
Copy Windir Repair System Windir System32 Config No Funciona
Source: https://support.microsoft.com/id-id/topic/menggunakan-alat-pemeriksa-berkas-sistem-untuk-memperbaiki-file-sistem-yang-hilang-atau-rusak-79aa86cb-ca52-166a-92a3-966e85d4094e
0 Response to "Copy Windir Repair System Windir System32 Config No Funciona"
Post a Comment